マックをもっと簡単に、サクッと使いこなしたい。
そんなふうに思っている方も多いのではないでしょうか?
Alfredというアプリを使えば
Macが今までとは次元が違う便利なマシンに変わる、
といってもいいくらい便利になります。
Alfredとは?
ひとことで言うのは難しいのですが、
Macの検索機能、Spotlightを改良していろいろな操作を便利にしたアプリ、
という感じです。
現在は4.0が最新バージョンです。
無料版と有料版があります。
普通の操作なら無料版で十分だとおもいます。
マックをサクッと操作するためのAlfredの機能4選
とても便利なAlfredですが、
たくさんの機能がありすぎて
はじめは使いこなすまでに時間がかってしまいます。
なので中、上級者向けに思われがちで、
便利さを感じれない方も多いのではないでしょうか?
今回はAlfredの膨大な機能の中から
初心者の方でも便利に使える4つの機能を紹介します。
具体的には以下の4つを紹介していきます。
・よく使う操作をサクッと実行
・よく使うアプリをサクッと起動
・よく使うファイルをサクッと表示
・よく見るサイトをサクッと表示
そのまえに導入までの設定を簡単に紹介しますね。
Alfredの導入
本体はこちらからダウンロード、インストールしてください。
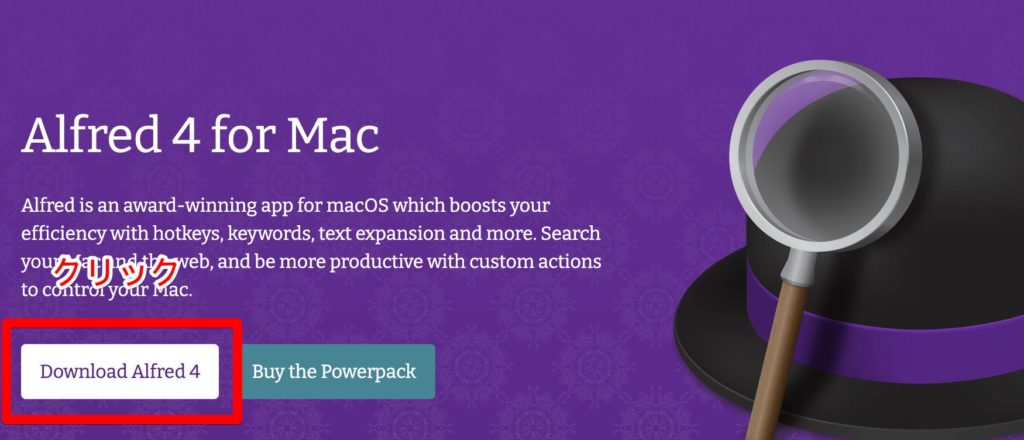
使えるようにする
起動するとメニューの上に帽子マークが表示されます。
これがAlfredのメニューです。
Preferencesを押すと設定が出来ます。
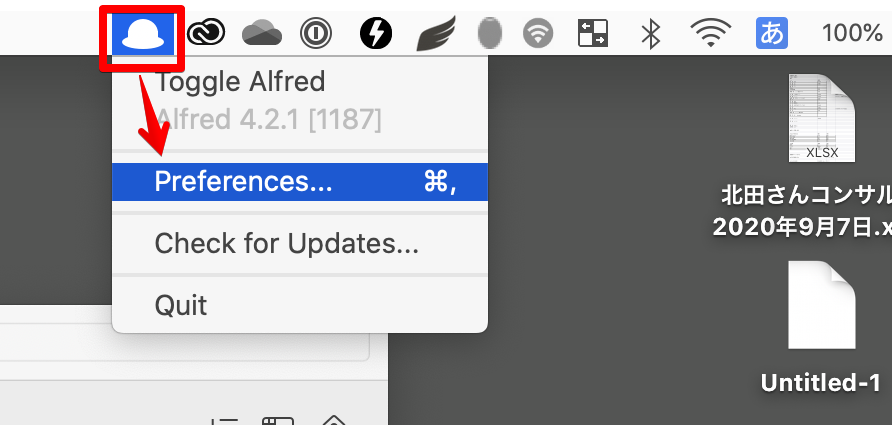
Alfredを起動するキーの設定
まずは下図の上にある「Startup」にチェックを入れましょう。
これで起動すると自動でAlfredが立ち上がります。
あとAlfredを起動するためのボタンは初期設定のままでも
十分ですが、自分で入力しやすいキーを設定すると
さらに便利になります。
僕は⌘+エンターで起動するように設定しています。

システムのショートカットを変更する方法
ショートカットを変更すると
システムのショートカットとかぶってしまうことがもあります。
システムのショートカットは自由に変更できるので、
使いやすく変更してもいいでしょう。
僕はSpotlightのショートカットを下図のように変更しています。
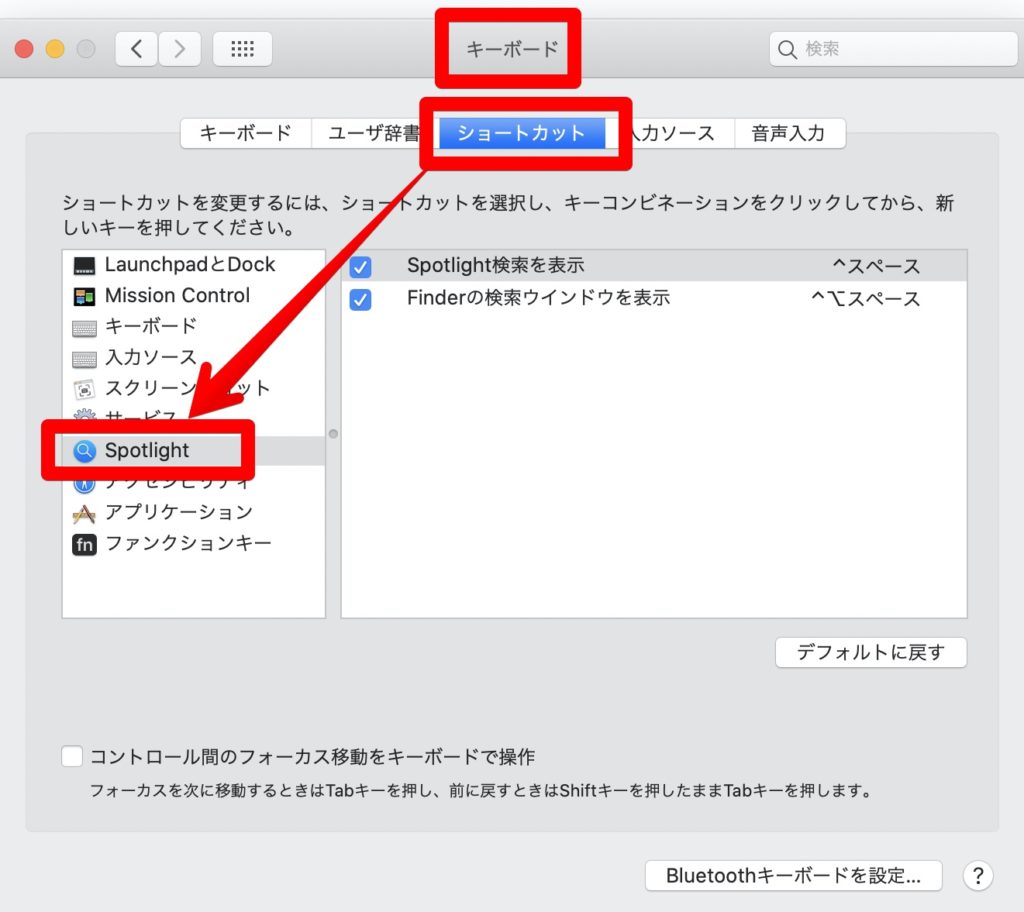
ChromeやSafariのブックマークを検索するための設定
SpotlightはSafariのブックマークしか検索できませんが、
Alfredだとchromeのブックマークも検索することが出来ます。
Alfredの「Preferences」から「Features」→「Web Bookmarks」と
クリックして、SafariとGoogle Chromeのチェックボックスを
オンにしましょう。
これで2つのブックマークが検索対象に含まれます。
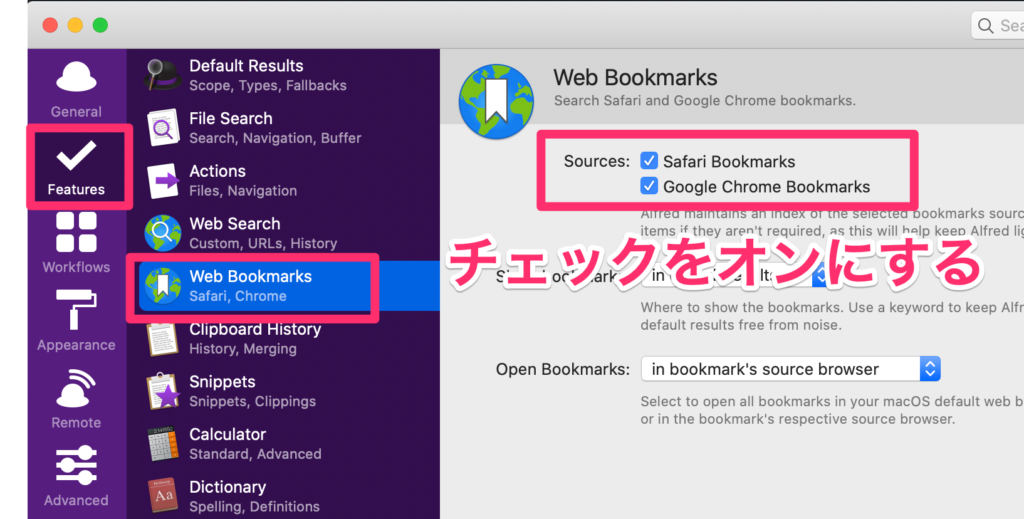
検索に表示させたい項目を選択する
Alfredに表示させたくない項目をオフにします。
たとえば初期設定のファイルや画像、圧縮ファイルなど
検索する必要のない項目はオフにしておいたほうが、
余計なものが表示されないので、
良いですね。
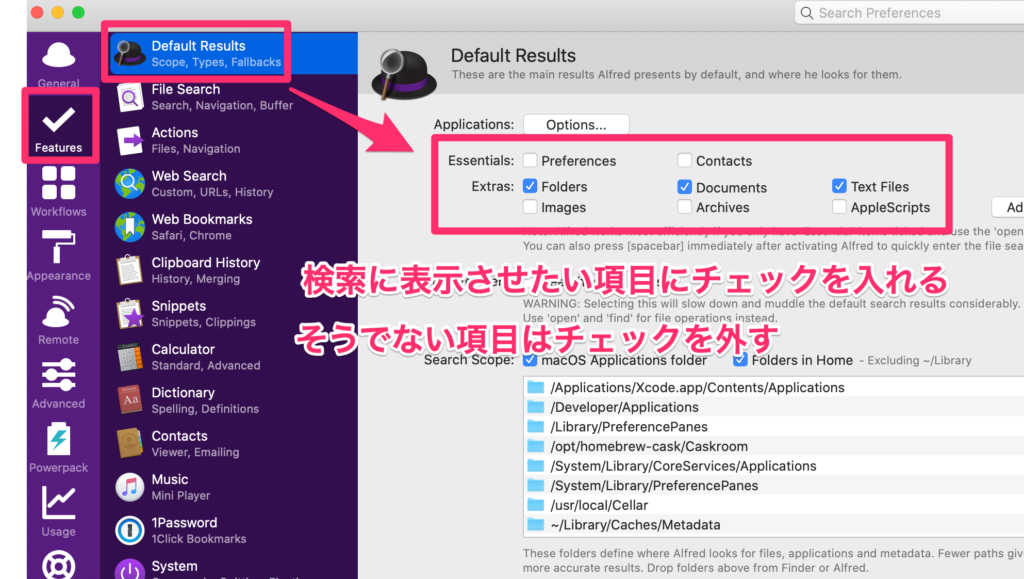
検索してほしくない項目を選択する
「File Search」の項目では検索結果に表示してほしくないファイルの種類を細かく決めることが出来ます。
先ほど の設定とちがい、今回は表示したくない項目にチェックを入れましょう。
「Bookmarks」以外はすべてチェックを入れてもいいと思います。
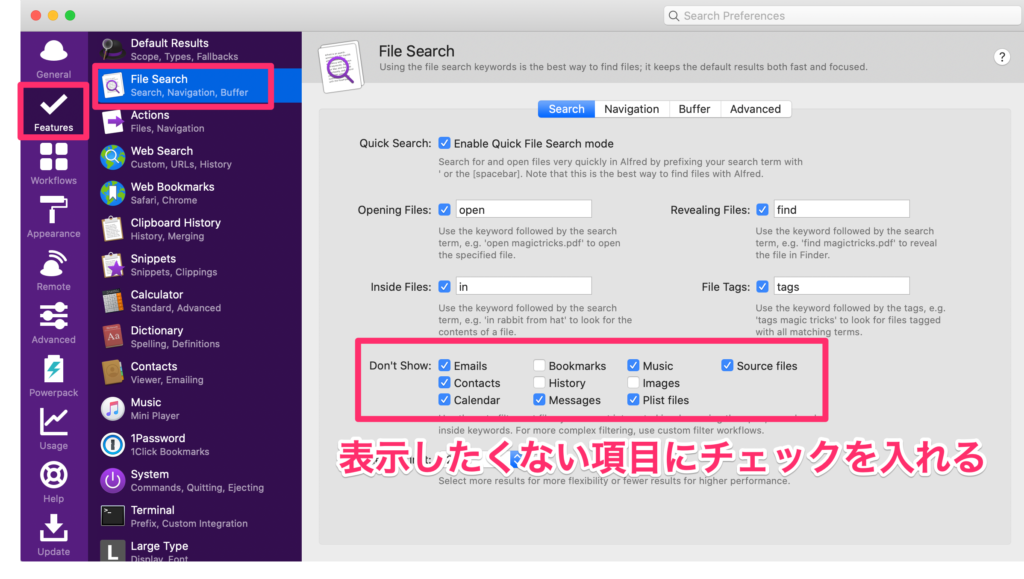
これで設定は終了です。
つぎに厳選した便利になる機能を紹介しますね。
これ以外にも数多く機能がありますが、
まずはこれをすべき、というものです。
よく使う操作をサクッと実行
まずは「System」という機能です。
Systemもたくさんありますが
その中でも特に便利なコマンドがこちらです。
- Quit All Apps
- Shut Down
- Lock
起動中のアプリを一気に終了 「Quit All Apps」
Macを終了するときはアプリが沢山起動したまま
になっていることがおおいですよね?
そんなとき、一つ一つ終了していくのはけっこう面倒な作業です。
Alfredを起動し、「quit」と入力すると
「Quit All Apps」が表示されます。
Enterを押して実行すると、
起動中のアプリが一気に終了してくれます。
大量のアプリが勝手にどんどん終了してくれるのでこれはとても爽快ですよ!
僕のマックでは「qu」と入れればパッと表示されます。
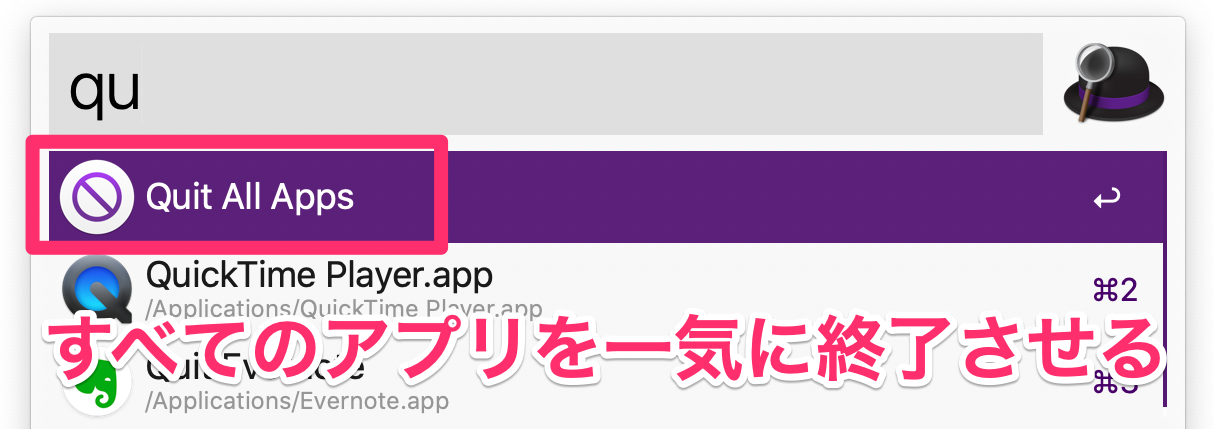
システムの終了「Shut Down」
システムを終了するコマンドです。
これも地味に便利です。
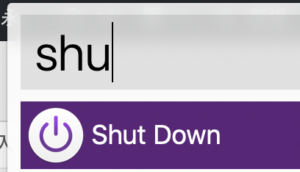
少しMacから離れるときに便利なロック「Lock」
カフェや仕事場でちょっとマックから離れるときに
使うと便利なコマンドです。
Lockを実行すると画面が暗くなり、
パスワード入力の画面に切り替わります。
「lo」と入れればすぐに出るのでとても重宝しています。
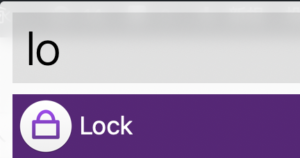
よく見るWebサイトをサクッと表示
よく見るサイトを登録しておくブックマークも便利ですが、
使っていくうちにどんどん増えていって
必要なときに見つけるのが大変、、
ということはありませんか?
こんなときはAlfredを使って名前を入力することで
素早くブックマークに登録してあるWebページを表示させることが出来ます。

よく使うアプリをサクッと起動
よく使うアプリもAlfredで起動したほうが早いですね。
Alfredには学習機能があるので、
同じ名前を検索していくと上位に表示されていくようになります。
よく使うものは一文字二文字入れただけで表示されるので
使えば使うほど便利さを感じられるでしょう。
また、検索結果を表示させて⌘+エンターを押すと、
アプリが入っているフォルダーを直接開くこともできます。
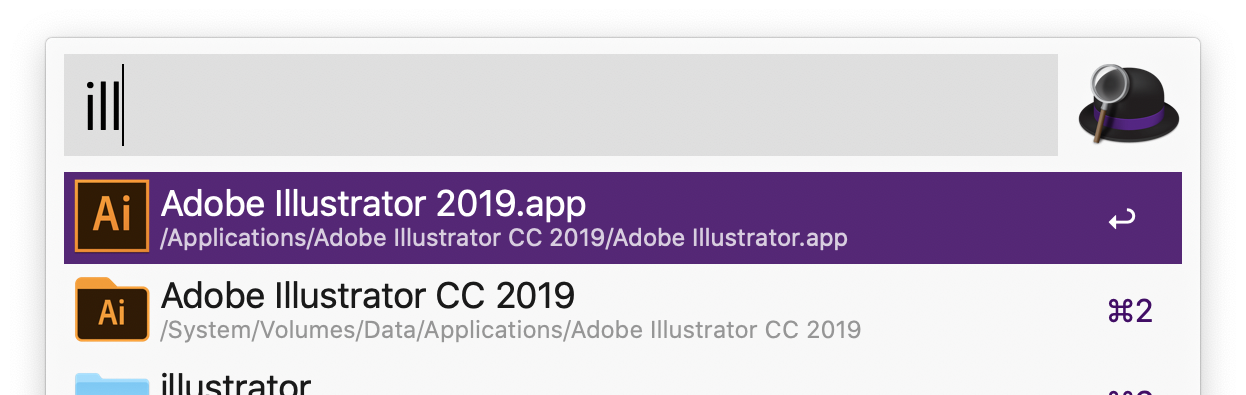
よく使うフォルダをサクッと表示
フォルダもAlfredから開けます。
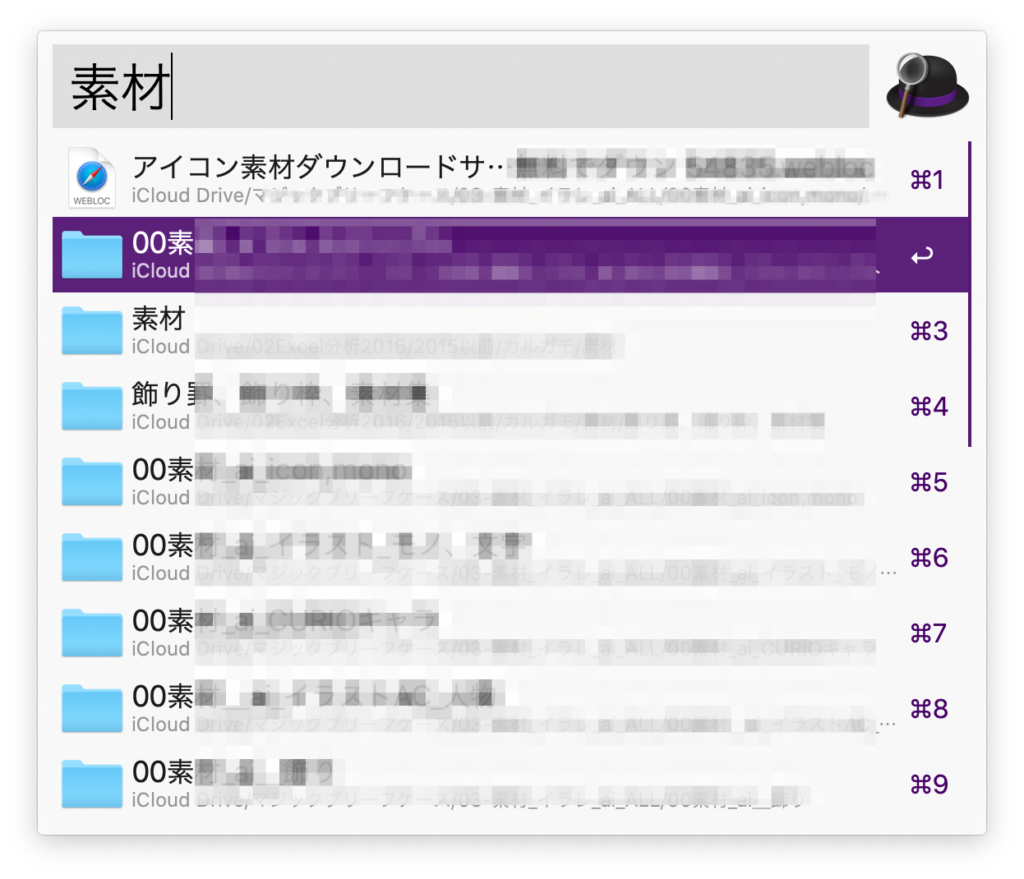
よく使うファイルをサクッと表示
ファイルも開けます。
⌘+エンターで、
ファイルが入っているフォルダーを開くことも出来て便利です。
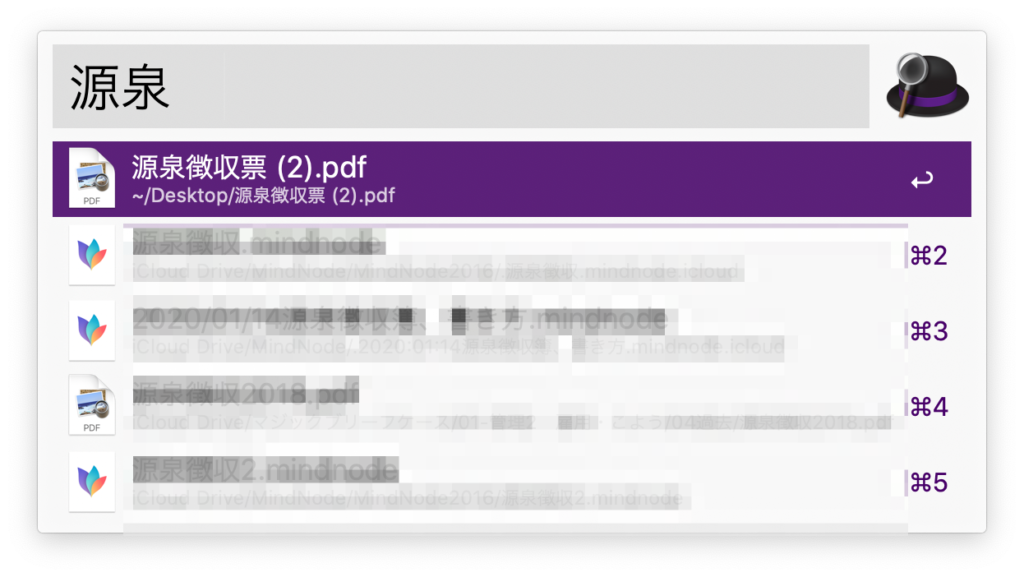
Spotlightとどう違うの?
今回はAlfredの無料版の機能を紹介しました。
正直ファイルやアプリの検索はSpotlightと
機能がかぶっています。
けどもAlfredには学習機能があるので、
使い込めば快適になっていきます。
マックでの制作作業や、入力をもっと楽にしたい、
という方はぜひ試してみてください!
なによりこれをつかっていると「Macできてる感」
をすごく感じますよ(笑)
まとめ
・よく使う操作をサクッと実行
1:Quit All Apps
2:Shut Down
3:Lock
・よく使うアプリをサクッと起動
・よく使うファイルをサクッと表示
・よく見るサイトをサクッと表示
次回は有料版の紹介を行います。
有料版は5000円程度しますが、
さらに高度な設定ができて、
便利になるので、制作をしている人はとても
おすすめです。
有料版のオススメ機能
・スニペット:登録した文字を呼び出す
・クリップボードヒストリー :過去にコピーした文字を呼び出す
・設定をクラウド内に保存して複数のマックで設定を同期する。
有料版の機能に興味のある方や無料版で疑問のある方は
ぜひ遠隔レッスンをお申し込みください!
遠隔レッスンも行っております。
最後までお読みいただき、ありがとうございました!
お困りの部分をじっくり解決したい、という場合は、
ZOOMを使った遠隔でのマンツーマンレッスンも行っております。
まずは20分の無料相談で、詳しく説明をさせていただいてからの
申込みとなりますので、
問い合わせフォームからお気軽にご相談ください。

遠隔レッスンの料金
| 時間 | 料金 |
| 5分〜30分 | 5,000円+税 |
| 31分〜60分 | 7,000円+税 |
| 61分〜90分 | 10,000円+税 |
相談までの流れ
下のフォームにご記入いただいて送信していただくと、
自動返信メールが送られてきます。
フォーム送信後、
1営業日以内に予約確定のメールを送らせていただきます。
そのメールにZOOMに入るためのリンクがありますので、
予約の時間になりましたらリンクからご入室ください。
※ZOOMが初めての方はインストールガイドも合わせて送らせていただきます。
※ZOOMをするためにはスマートフォンかタブレット、
ノートパソコン、マイクとスピーカーのあるパソコン、インターネット環境が必要です。


